.
Vejam o tutorial mais recente com instalação da versão 4.1.2 neste link
Neste tutorial vou explicar de forma detalhada e com imagens como fazer para instalar o FolioMod 1.4 num Toshiba Folio 100 com o update 2.2.5.0131. Algumas fotos estão com má qualidade porque foram tiradas por mim em condições de luz não muito boas.
Começando pelo material necessário:
• Toshiba Folio 100 com o update 2.2.5.0131 + carregador
• PC
• Cabo USB de ligação do Folio ao PC
• Cartão de memória SD
• Leitor de cartões SD (ou outro meio de ligação do cartão ao PC)
• Acesso Wireless à Internet
Depois de conferir tudo temos passos básicos a realizar:
1. Instalar o software de ligação do Tablet
2. Ligar o Tablet
3. Fazer o “root” do Tablet
4. Alterar o ficheiro “ recovery”
5. Instalar o FolioMod
Por favor sigam os passos à risca e não saltem nenhuma etapa. Fiz este tutorial com base nos vários que existem no site XDA e na minha experiência ao fazer isto ao meu Folio. Assim será mais fácil de seguir e acredito que vai ajudar muita gente e poupar muito tempo.Não me responsabilizo por qualquer dano/brick que este procedimento possa causar.
1. Instalar o software de ligação do Tablet
Começa-mos por ir a este site: http://developer.and.../sdk/index.htmlE fazer o download do Android SDK (não usar a versão zip, usar a de instalação)
Instalar o programa, deve aparecer esta janela:
Clicar em “Visit java.oracle.com” para instalar o Java JDK e JRE. Clicar em “Download” do “Java SE 7” JDK:
Aceitar os termos e escolher a versão de Windows x86 ou x64 consoante o sistema operativo de 32 ou 64 bits respectivamente.
Fazer o mesmo para o JRE
Instalar os dois pacotes Java, voltar ao instalador do Android SDK, se o botão “Next” ainda se encontrar bloqueado clicar em “Report Error” para o desbloquear.
Continuar a instalação. Quando terminar o programa vai abrir. Em seguida ignorar o quadro de instalações que aparece (clicar em “Cancel”).
Clicar em “Available Packages” (na lista do lado esquerdo do programa) expandir o “Android Repository” e seleccionar os itens “Android SDK Plataform-tools”, “Documentation for Android SDK”, “SDK Plataform Android 2.2”, “Samples for SDK API8” e “Android Compatibility package”:
Em seguida expandir o “Third Party Add-ons”, “Google Inc.” e seleccionar o “Google USB Driver package. Clicar em “Install Selected”
Irá demorar algum tempo até instalar todos os pacotes. No final, seleccionar o separador “Installed Packages” (do lado esquerdo do programa) e deve ser listado o seguinte:
Em seguida ver em que pasta foi instalado o “Google USB Driver package” (clicar sobre o ele e ver a descrição)
Ir a essa pasta e editar (com o bloco de notas) o ficheiro “android_winusb.inf"Adicionar o seguinte depois de [Google.NTx86] (ou [Google.NTamd64] para Windows de 64 bits):;NVIDIA Tegra%SingleAdbInterface% = USB_Install, USB\VID_0955&PID_7000%CompositeAdbInterface% = USB_Install, USB\VID_0955&PID_7100&MI_01
Clicar com o botão direito no “computador” ir a “Propriedades”, “definições avançadas do sistema”, “variáveis de ambiente”
No quadro de baixo (“variáveis de sistema”) procurar a variável chamada “path”, clicar duas vezes com o botão esquerdo para a editar. No fim da linha do valor da variável adicionar um “;” e depois a localização do ficheiro “ adb.exe” (que se encontra na pasta de instalação do Android SDK, dentro da pasta /platform-tools, ou seja, devem inserir qualquer coisa deste género ";X:\androidsdk\plataform-tools")
Reiniciar o computador.Para ver se tudo está instalado correctamente abrir a linha de comando (Iniciar > escrever “cmd” no campo de procura)
Escrever: “ adb” deve mostrar muitas linhas a aparecer, não deve dar erro (nesse caso algum passo foi mal feito).
Aproveitar a linha de comandos aberta e inserir o seguinte comando:echo 0x955 >> "%USERPROFILE%\.android\adb_usb.ini"
Isto deve inserir o código “0x955” no fim daquilo que está escrito dentro do ficheiro “adb_usb.ini” localizado na pasta “.android” na pasta raiz do utilizador.
Caso dê erro de ficheiro não encontrado está alguma coisa do SDK mal instalada, ou o Google USB Driver ou o Android SDK. Solução: Reinstalar.
2. Ligar o Tablet
Activar modo de debug no aparelho (Botão Home > Settings > Definições > Aplicações > Modo de Depuração)
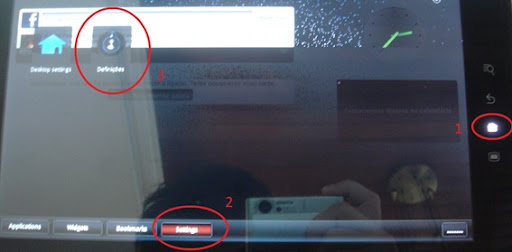

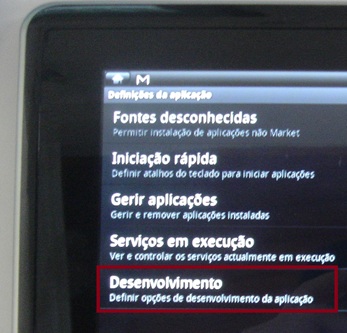
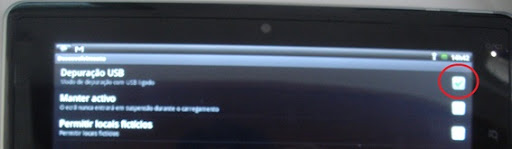
Ligar o Folio por USB, não clicar em “Activar armazenamento USB”

O computador deve agora estar a instalar drivers para o novo dispositivo. Quando terminar, clicar com o botão direito no “computador”, ir a “gerir”, clicar em “gestor de dispositivos” e o aparelho deve aparecer num separador com o nome “Android Phone”
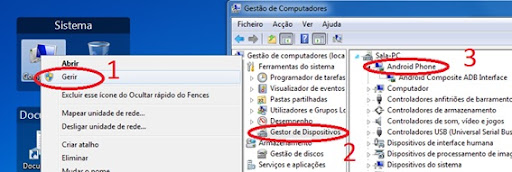
Expandir esse separador, clicar com o botão direito e escolher “actualizar controlador”, escolher manualmente e depois indicar a pasta do ficheiro “android_winusb.inf”

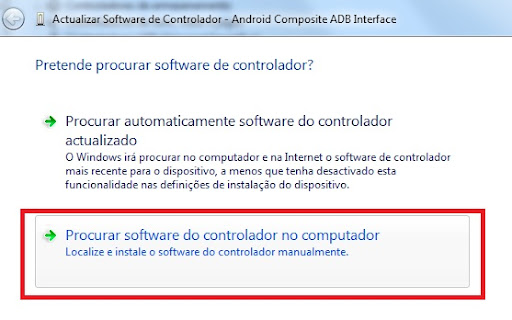
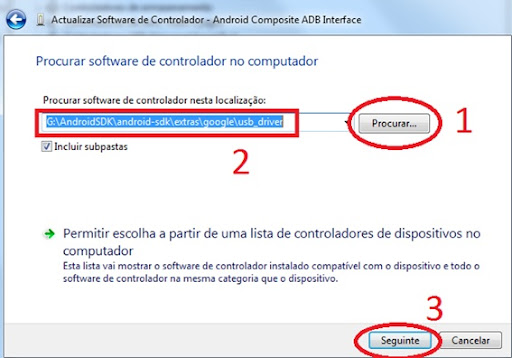
Caso o aparelho não seja reconhecido como Android Phone fazer o que está a seguir, caso contrário saltar este passo: Quando o Tablet não é reconhecido como "Android Phone", é apenas reconhecido como unidade de armazenamento, isto acontece porque o aparelho já foi ligado ao computador antes destes passos feitos, assim é preciso desinstalá-lo para instalar novos drivers. Para isso, expandir o separador “Controladores USB (Universal Serial Bus)”, clicar com o botão direito do rato em “Dispositivo de armazenamento em massa” e “Desinstalar” (ter em atenção que pode tratar-se de uma pen e não do tablet, remover todas as pens ou outros dispositivos de armazenamento antes de fazer isto)
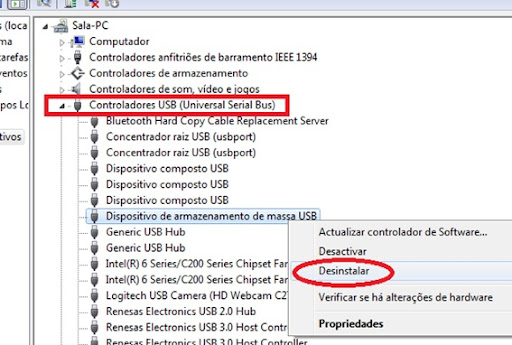
Desligar o tablet, voltar a ligar e ele deve instalar tudo bem agora e deve já aparecer como “Android Phone”Para confirmar que está tudo bem até agora, abrir a linha de comando e escrever: adb devices

Deve aparecer uma linha a dizer “List of devices attached” e debaixo dela o número único do aparelho ligado. Caso não apareça nenhum número algo está mal (Na imagem o número está oculto).
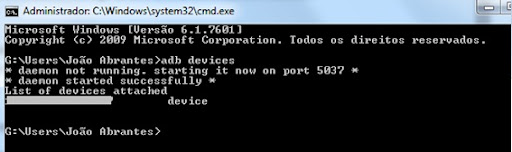
3. Fazer o "root" do Tablet
Fazer o download do programa Superoneclick, a última versão pode ser encontrada em: http://forum.xda-dev...ad.php?t=803682Arrastar a página para baixo até chegar à área de download, fazer o download da última versão:
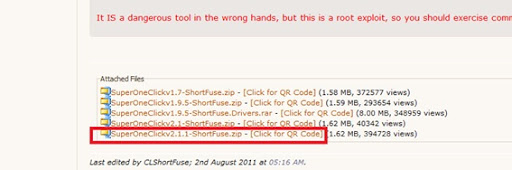
NOTA: É preciso estar registado no site para fazer o download. Não encontrei ainda outro sitio fidedigno para descarregar este programa. Por isso façam o registo, é rápido e podem vir a precisar dele mais tarde.Extrair o ficheiro zip para uma pasta e iniciar o programa “Superoneclick”, clicar em “root” e esperar que complete.

Se correu tudo bem passar ao passo seguinte. Caso não resulte ou encrave em “Waiting for device…” fechar o programa e iniciar outra vez, antes de clicar em “root” desligar o modo de debugging no tablet e só depois clicar em “root”, quando aparecer “Wainting for device..” ligar o modo debug no tablet. Quando aparecer “Starting adb Server…” desligar novamente o debug depois voltar a ligar e desligar novamente antes que apareça novamente “Waiting for device…”Se mesmo assim não resultar mudar no programa a opção “Exploit” para “rageagainstthecage” ou “psneuter” e repetir os passos anteriores.
4. Alterar o ficheiro " recovery"
Fazer o download do FolioMod 1.4 aqui: http://www.megaupload.com/?d=DBZC850AExtrair os ficheiros do zip para uma pasta

Deve extrair um outro ficheiro .zip com o nome “update.zip”, extrair este ficheiro para o cartão SD.
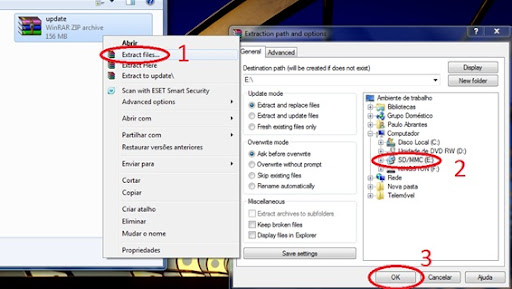
Copiar também o ficheiro “update.zip” para o cartão de memória”Inserir o cartão de memória no folio.Agora ligar o folio à Internet e fazer o download da aplicação “root explorer”. Primeiro desactivar a instalação apenas de aplicações do Market. Para isso ir a Definições > Aplicações > Activar Fontes Desconhecidas
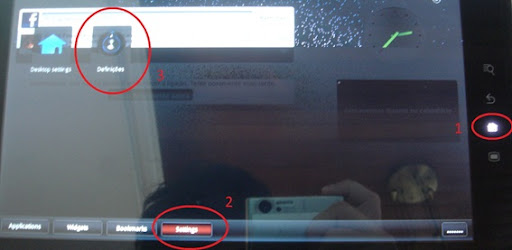

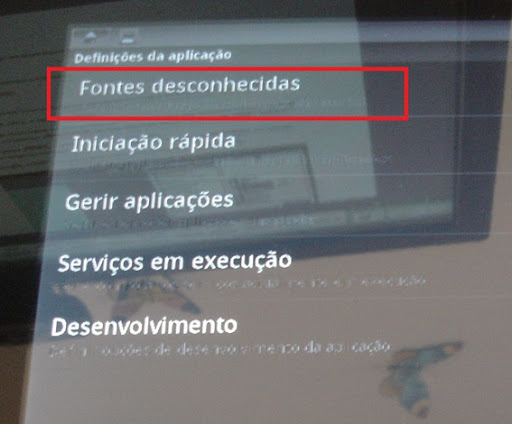
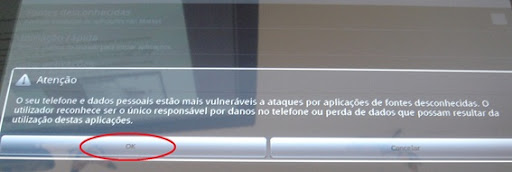
Abrir o navegador de Internet, e no Google escrever “root explorer apk”:
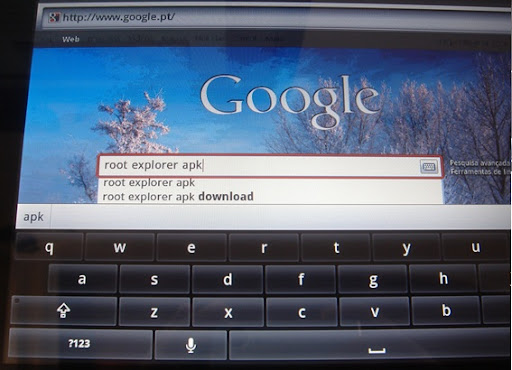
Abrir o link que diz “root Explorer 2.16 – APKTOP”

Deslizar a página para baixo até aparecer “Download root Explorer 2.16 apk”, clicar e esperar que faça o download

Arrastar a barra de estado que aparece no topo do ecrã para baixo e deve aparecer o seguinte:

Quando a transferência estiver concluída clicar em cima do “rootexplorer_2.16.apk” para instalar o programa
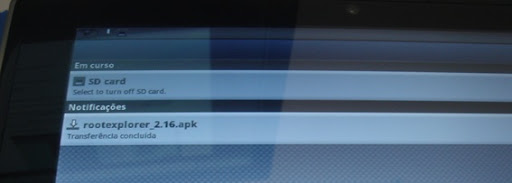
Clicar em aceitar (embora não se veja na foto, é o botão do lado esquerdo):
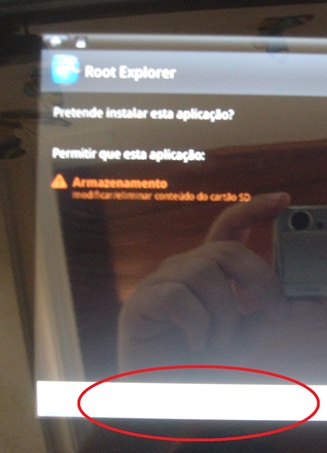
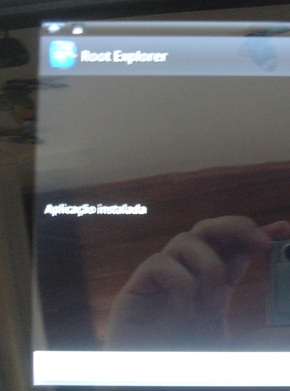
Abrir a aplicação, dar-lhe permissão de superuser (clicar em “Remember” e em “Allow”)
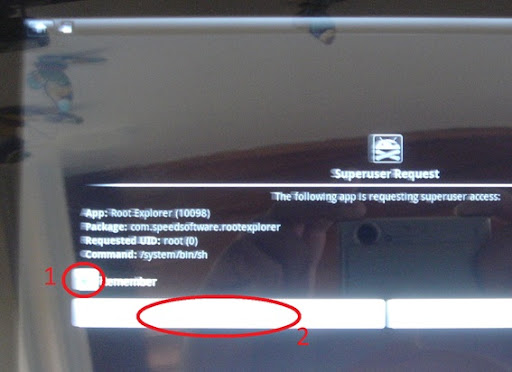
Em seguida abrir a pasta “sdcard” e dentro dessa a “sdcard-disk0”
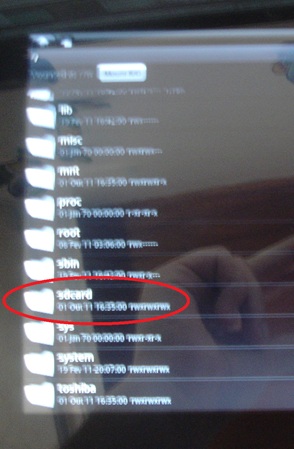

Carregar em cima ficheiro “ recovery.img” e só largar quando apareçam opções. Seleccionar “Copy”.
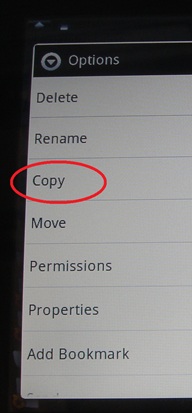
Voltar à pasta inicial (clicar duas vezes na seta do aparelho ou na pasta com dois pontinhos no inicio da lista)

Abrir a pasta “data” e clicar em “Paste”.
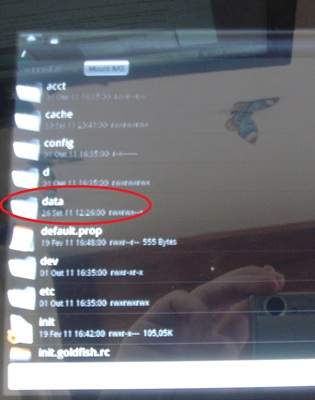
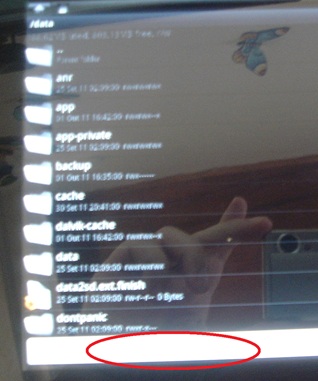
Copiar novamente o mesmo ficheiro (voltar atrás uma vez, abrir a pasta “sdcard” e dentro dessa a “sdcard-disk0”, carregar em cima ficheiro “ recovery.img” e só largar quando apareçam opções. Seleccionar “Copy”, voltar atrás duas vezes), mas desta vez colá-lo dentro de outra pasta "data", localizada dentro da pasta "data" anterior.
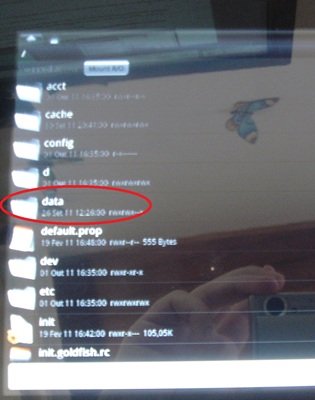
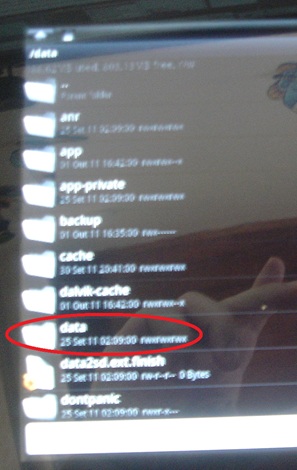

Sair do root explorerAbrir a linha de comandos e escrever: adb Shell

Deve aparecer um cifrão na linha inferior.

Agora inserir:cat /data/ recovery.img > /dev/block/mmcblk0p7(entre “cat” e “/data/ recovery.img” há um espaço, bem como entre “/data/ recovery.img” e “>” e entre “>” e “/dev/block/mmcblk0p7”)

Se não aparecer nada quer dizer que resultou (passar ao passo seguinte)Se aparecer uma mensagem de erro com “permission denied”, escrever:su –

Aí vai aparecer uma mensagem no folio em que devem aceitar a permissão de super-user. Mais uma vez clicar em “Remember” e “Allow”. O cifrão passa a cardinal e então deve inserir-se novamente o comando inicial
5. Instalar o FolioMod
Encerrar o folioLigá-lo novamente e no ecrã inicial onde aparece o logotipo da Toshiba clicar ao mesmo tempo no botão de ligar/desligar e no de aumentar o volume. O aparelho deve entrar em “ recovery mode”
Agora clicar novamente no botão de aumentar o volume (“factory reset or system update”)
Agora clicar no botão de diminuir o volume (“Continue to system update”)
E novamente aumentar o volume (“Yes”)O ecrã vai ficar preto e em seguida aparece uma imagem com um ponto de exclamação. Clicar no botão “Home”:
Aparece um ecrã de opções.
Clicar no botão de baixar volume para escolher a segunda opção (“apply sdcard:update.zip”) e clicar no botão de ligar/desligar.
A instalação do FolioMod começa:
Esperem que termine e divirtam-se com o vosso novo Folio agora com Market e muitas outras funcionalidades.Para algum problema de estabilidade façam um reset de fábrica (é só entrar no " recovery mode" e seguir as instruções para o "factory reset") e vejam estas soluções: http://forum.xda-dev...d.php?t=1070519
Não se esqueçam de agradecer ![]()
Tutorial por: Neo_999
Editado por Neo_999, 01 October 2013 - 14:00.












