.
Vejam o tutorial mais recente com instalação da versão 4.1.2 neste link
Em primeiro lugar gostaria de agradecer o apoio por parte do fórum AndroidPT, fico contente por terem apreciado o meu último tutorial. Assim apresento aqui mais um, desta vez para instalar a mais recente ROM com Android 4.
Sei que o marine88 já tem um tópico semelhante onde explica como se instala. Criei este por ter duas diferenças: é mais "noob-friendly" e ensina a trabalhar com o "fastboot". Espero que não seja considerado como double post.
Em segundo lugar peço desculpa por não ter respondido a muitas dúvidas acerca do meu último tutorial, mas penso que este vem resolver alguns problemas.
ROM CM9 Android 4.0.3 / ICS for Toshiba Folio 100 - Alpha 3
Data de lançamento: 21 de Fevereiro de 2012
Está aqui uma excelente ROM que actualiza o Folio para uma das versões mais recentes do Android, a IceCream Sandwich (ICS – versão 4) especialmente concebida para tablets.Este tutorial serve para ensinar até aqueles que não têm experiencia com computadores a fazer este update. Actualmente tenho esta ROM no meu Folio e admito que é melhor que a FolioMod. Corre muito bem e está apta para utilização diária mesmo sendo uma versão Alpha (versão inicial, quase experimental). Como tal há ainda algumas funcionalidades que não trabalham, tais como:
• Audio por Bluetooth não funciona (e por HDMI pode ter falhas também)
• Bússola digital (provavelmente já estará disponível na próxima versão)
• Botões laterais (estes não funcionam mas na versão Android 4 não são necessários pois as suas funções são realizadas na barra de estado, ao fundo do ecrã)
• Algumas aplicações não reconhecem a camera
• Cabo de alimentação demora até dez segundos a ser reconhecido
• Folio encerra quando a bateria fica fraca, em vez de apresentar aviso de bateria fraca.
Na minha opinião não são problemas graves nem que impeçam uma excelente experiencia de utilização.Os problemas têm tendência a serem corrigidos e melhorados nas próximas versões, volto a dizer que esta é apenas a Alpha. Vou tentando manter o tópico actualizado assim que forem saindo versões mais recentes.Volto a dizer que não me responsabilizo por qualquer dano/brick que este procedimento possa causar. Mais uma vez fiz este tutorial com base nos vários que existem no site XDA (tópico desta ROM: http://forum.xda-dev...d.php?t=1470823), e na experiência em fazer isto ao meu Folio.
-------------------------------------------------------------------------------------------------------------------------------------------------
Passando à instalação:
• Quem ainda tem o Folio na versão 2.2.5.0131 e quiser instalar esta ou outra ROM siga este tutorial até ao passo 4 (inclusive): http://www.androidpt...30752&Itemid=61 (não é necessária a instalação do FolioMod 1.4.);
• Quem tem o FolioMod 1.4, e seguiu o meu tutorial é só continuar a ler.
1. Instalar o “ recovery” necessário via fastboot
2. Instalar a ROM
Mantenham o tablet ligado ao transformador durante todo o procedimento, é muito fácil ele gastar a bateria sem que se apercebam a meio do procedimento, o que não é lá muito agradável.
-------------------------------------------------------------------------------------------------------------------------------------------------
1. Instalar o “ recovery” necessário via fastboot
Este passo é necessário para a instalação desta ROM, não o ignorem por favor. Não tentem instalar esta ROM sem primeiro instalarem este “ recovery”, fazê-lo com outra “ recovery” pode não resultar.
A primeira coisa a fazer é o download do ficheiro, para tal sigam o seguinte link: https://rapidshare.c...ery-5.5.0.4.img

Em seguida deve-se renomear o ficheiro “cwm-recovery-5.5.0.4.img” para “recovery.img” (isto vai simplificar os passos seguintes, pois vamos ter de escrever o nome do ficheiro e quando mais simples for melhor, vamos usar “recovery.img” apenas por conveniência, podia ser outra coisa qualquer)

Copiar o “recovery.img” para uma localização acessível, neste caso vamos copiá-la para o disco local C:\

Para poder usar os comandos “ fastboot” no Windows tem de se fazer o download dos seguintes ficheiros: http://gititbit.ch/FAST
Fazer o download do ficheiro “fastboot.zip” e extraí-lo.
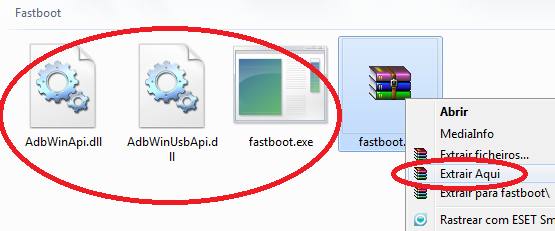
Em seguida iniciar a linha de comandos na localização onde o ficheiro foi extraído. A maneira mais fácil é ir ao “Iniciar”, escrever “cmd” no campo de procura, e copiar o ficheiro que aparece.

Em seguida colá-lo na pasta onde foi extraído o fastboot
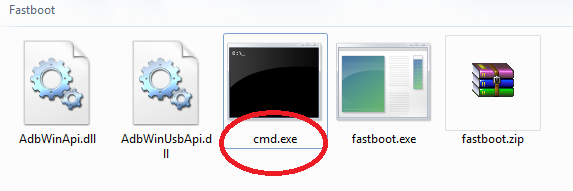
Agora iniciar o Folio em modo “fastboot”, para tal desligar o aparelho. Ligá-lo e quando o logotipo da Toshiba aparecer carregar três vezes no botão de ligar/desligar e uma vez no de aumentar o volume.
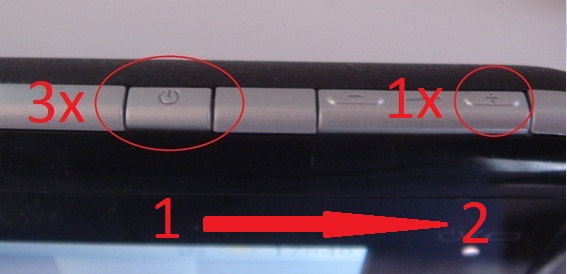
Deve aparecer o seguinte ecrã onde se lê “Starting fastboot USB download protocol, please execute “fastboot” command”:
Agora liga-se o tablet ao computador por USB:
Caso tenham feito os primeiros dois passos do meu tutorial anterior correctamente (http://www.androidpt...30752&Itemid=61), quando clicarem nos dispositivos conectados ao computador deve aparecer a seguinte informação:

(não clicar em “Ejectar fastboot”, senão vão desmontar o folio e têm de voltar a ligar, é só mesmo para ver a informação)
Em seguida iniciar o “cmd.exe” que se copiou para a pasta do cmd:

Escrever
fastboot
e dar enter. O seguinte ecrã deve aparecer:

Agora vamos apagar o ficheiro de recovery antigo. Para tala escrever:
fastboot erase recovery

Deve aparecer a seguinte janela a confirmar que o recovery foi apagado:
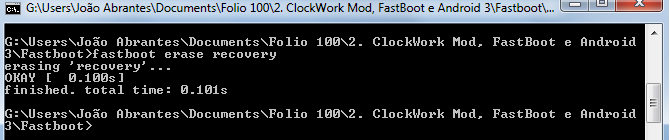
Em seguida vamos copiar o novo ficheiro de recovery, aquele que copiámos para o disco local C:\. Para tala inserir o seguinte comando:
fastboot flash recovery c:\recovery.img

O seguinte ecrã de confirmação aparece:

No ecrã do folio devem estar mais três linhas escritas:
-------------------------------------------------------------------------------------------------------------------------------------------------
2. Instalar a ROM
2.1: Apagar a ROM anterior e todos os dados.
Ainda com o tablet em "fastboot" vamos apagar a ROM anterior e todos os dados de utilizador para assim termos uma instalação limpa, para tal escrever os seguintes comandos:
Para apagar o sistema operativo:
fastboot erase system
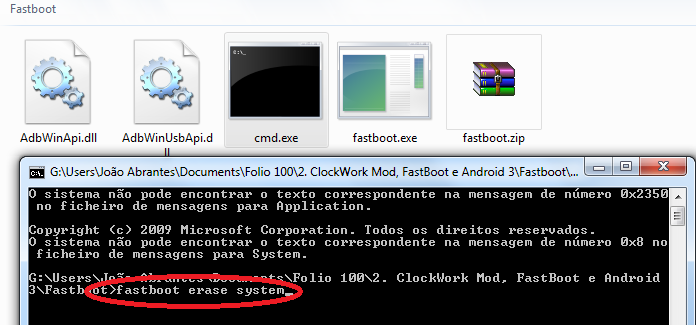
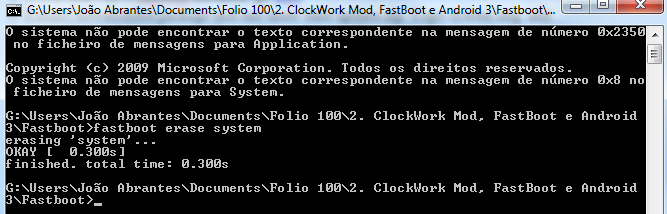
e:
fastboot erase linux

Agora vamos apagar todos os dados do utilizador e do cache com o comando:
fastboot -w
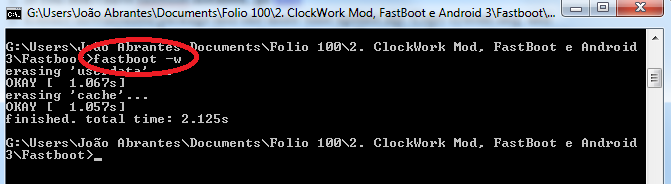
Neste momento o Folio não tem nada instalado excepto a “recovery” que foi instalada no passo anterior. Se o tentarem iniciar não vão conseguir. Apenas o recovery instalado anteriormente funciona.
Por enquanto vamos deixa-lo como está.
2.2: Instalar a ROM.
Vamos fazer o download da ROM CM9 (Android 4.0.3) Alpha 3 aqui: https://github.com/d...KANG-signed.zip
Ou aqui: https://rapidshare.c...KANG-signed.zip
E temos também de fazer o download das aplicações do Google (Android Market, Maps, Gmail, etc..) que não vêm incluídas na ROM, para tal façam o download delas aqui: http://goo-inside.me...0215-signed.zip
Agora liguem o cartão de memória do Folio ao PC (através de um adaptador, ou de outro meio qualquer - portáteis geralmente têm-no incorporado) e copiem os dois ficheiros que acabaram de descarregar (“update-cm-9.0.0-RC0-2012.02.21-betelgeuse-KANG-signed.zip” e “gapps-ics-20120215-signed.zip”) para o mesmo.

Insiram o cartão no Folio e vamos instalar o novo sistema operativo. Para tal temos de reiniciar em “recovery mode”:
• Se ainda estiverem no fastboot escrevam o seguinte comando no cmd aberto:
fastboot reboot

O tablet vai reiniciar;
• Se já tiverem desligado o folio por qualquer motivo, liguem-no e quando o logotipo da Toshiba aparecer clicar ao mesmo tempo no botão de ligar/desligar e no de aumentar o volume.

Depois clicar novamente no botão de aumentar o volume (“factory reset or system update”):

Em seguida no de diminuir o volume (“Continue to system update”):
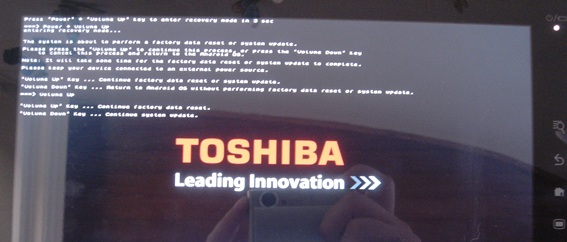
E novamente aumentar o volume (“Yes”).
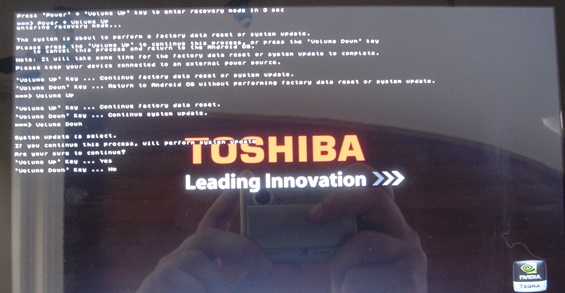
Estão agora no modo “recovery” e deve aparecer a seguinte imagem:
Se não conseguirem ler “CWM-based recovery v5.5.0.4” tal como está na imagem não prossigam, têm de instalar esta recovery (façam novamente o passo anterior).
Agora com as teclas de aumentar ou diminuir de volume selecciona-se a segunda opção “Install zip from sdcard” e clica-se no botão de ligar/desligar para confirmar
Aparece outro menu onde vamos escolher a primeira opção (basta carregar no botão ligar/desligar) “Choose zip from sdcard”

Agora deve aparecer no ecrã a lista de todos os ficheiros presentes no cartão de memória. Vamos escolher o “update-cm-9.0.0-RC0-2011.01.29-betelgeuse-KANG-signed.zip”.
E em seguida escolher a opção “Yes” de entre as múltiplas “No”
É muito importante que instalem este primeiro, pois é o sistema operativo. Se instalarem o “gapps-ics-20111125-2.zip” primeiro e só depois o sistema operativo não vão ter nenhuma das aplicações da Google.
Assim que a instalação terminar aparece de novo o menu. Agora sim vamos instalar as aplicações Google. Para tal seguimos os mesmos passos, mas em vez de seleccionarmos o “update-cm-9.0.0-RC0-2011.01.29-betelgeuse-KANG-signed.zip”, vamos seleccionar o “gapps-ics-20111125-2.zip”:
Escolhemos novamente “Yes” e esperamos que instale
Agora chegou o momento de iniciar o tablet pela primeira vez. Seleccionem a opção “+++++Go Back+++++” até ao menu inicial, onde vamos seleccionar a primeira opção “Reboot system now”
O Folio irá reiniciar, e se fizeram todos os passos correctamente deverá aparecer uma animação repetida durante algumas vezes. Demora um pouco a iniciar mas isso é normal. Quando inicia pela primeira vez podem configurar a língua, o wi-fi e a conta Google (desactivem a localização GPS, já que o Folio não tem antena GPS).
E parabéns! O vosso Folio tem agora a versão Android 4 (ICS)!
-------------------------------------------------------------------------------------------------------------------------------------------------
Resolver Problemas de Wi-fi (se necessário)
Quando o tablet entra em modo de suspensão e depois o voltam a ligar ele perde a ligação wi-fi. Para resolver este problema vão ao android market e descarreguem e instalem a aplicação “Advanced Wifi Lock (free)”: https://market.andro...pbG9ja2ZyZWUiXQ.Iniciem a aplicação e o problema deve ser resolvido.
-------------------------------------------------------------------------------------------------------------------------------------------------
Aplicações HD e Reconhecimento como tablet no Market (Apenas necessário noutros Alphas)
por: djovelha
1- Instalar o "root Explorer"
2- Com o programa aberto, e dadas as permissões de superuser, ir à pasta system, dar permissão de escrita nos ficheiros, utilizando o botão "R\W" que se encontra na parte superior esquerda e pressionar por alguns segundos o ficheiro build.prop até aparecerem as opções, de seguida clicar em "Editar como texto"
3- Com o ficheiro aberto alterar os seguintes campos com estes dados:
ro.product.model=GT-P7510
ro.product.brand=samsung
ro.product.name=GT-P7510
ro.product.device=GT-P7510
ro.product.manufacturer=samsung
ro.build.product=GT-P7510
Depois de editado pressionar o botão retroceder, o programa vai dizer que não consegue gravar por cima, ao mesmo tempo vai renomear o build.prop antigo e deixar o nosso, já editado como ficheiro de sistema.
4- Reiniciar a tablet e ir para a recovery
5- Com o CWM aberto fazer apenas "Wipe Cache" e quando concluído reiniciar a tablet.
Se tudo correr bem, a tablet passa a ser reconhecido como Samsung Tablet e no market como GT-P7510 (id da Samsung) e será possível voltar a instalar apps e jogos normalmente.
Algumas apps e jogos que instalavam antes a versão telefone instalam a versão tablet. Em ultimo caso poderá ser preciso fazer também Wipe Data mas o Wipe Cache bastará!Testado a 120dpi, para já abri o UNO HD e começou a fazer download dos gráficos HD, e o jogo 9mm está funcional depois de também ter feito download dos dados por wi-fi.
Editado por Neo_999, 01 October 2013 - 13:59.










